Download Stories
You can download a story as a PowerPoint Presentation or as a PDF file. The story is exported with the selections that were used when the story was created. All selections that were applied during playback of the story are ignored.
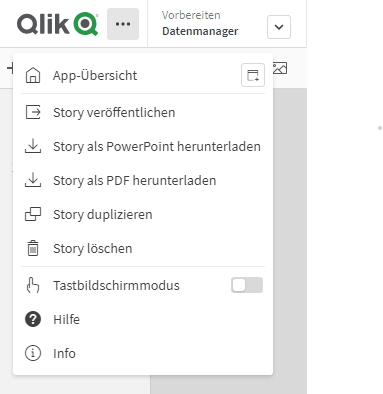
Download as a PowerPoint Presentation
You can use the data storytelling function to create a PowerPoint presentation from a story.
Proceed as follows:
-
Open the story you want to download.
-
Click on Menu and select Download story as PowerPoint presentation. The PowerPoint settings dialog box is displayed.
-
If you want to change the default slide size and resolution (dots per inch), select from the two drop-down lists.
-
The result of your settings is displayed in the bottom line of the dialog box.
-
Click on Export. When the PowerPoint presentation is ready, a link is displayed in the dialog box.
-
Click on the link. The presentation is downloaded to the default download location for your browser.
-
Click Cancel to close the dialog box.
Preconfigured PowerPoint Slide Size
By default, the exported presentation has a slide size of 960 x 540 pixels with a widescreen aspect ratio of 16:9 and a resolution of 220 dpi (dots per inch).
You can choose from three pre-configured slide sizes and aspect ratios for your PowerPoint slides. A custom option is also available.
These are the preconfigured slide sizes:
| Preconfigured Size | Aspect Ratio | Width (Pixel) | Height (Pixel) |
|---|---|---|---|
| Standard (4:3) | 4:3 | 960 | 720 |
| Widescreen (16:9) (Standard) | 16:9 | 960 | 540 |
| Widescreen (16:10) | 16:10 | 960 | 600 |
Three resolutions are available: 220, 150 und 96 dpi.
Set Custom Slide Height and Width
You can set the dimensions of the exported slides to values other than the preconfigured values by selecting the Custom option in the Slide size drop-down list in the PowerPoint settings dialog box. In this case, the dialog box changes so that you can set the slide width and height in pixels.
Proceed as follows:
- Click on + or - to increase or decrease the height or width of the slide. You can also enter an exact value directly in the field.
📝 Note: To maintain the aspect ratio, make sure that you adjust the width (pixels) and height (pixels) accordingly.
Download as PDF
You can download an article as a PDF by using the storytelling feature.
Proceed as follows:
-
Open the story you want to download.
-
Click on Menu and select Download story as PDF. The PDF settings dialog box is displayed.
-
If you want to change the default paper size, select it from the two drop-down lists.
-
To set a new image resolution, click + or - for Resolution (dots per inch) to increase or decrease the resolution accordingly. You can also enter an exact value. The minimum value is 72 dpi, the maximum value is 300 dpi.
-
Select the orientation by clicking on Portrait or Landscape.
-
For the aspect ratio options, you can select:
- Keep current size to insert the visualization into the PDF file without changing its size. If the resulting PDF file is smaller than the visualization, it will be cropped.
- Fit to page to change the height and width of the visualization so that it fills the entire page. The aspect ratio is changed accordingly.
-
The result of your settings is displayed in the bottom line of the dialog box.
-
Click on Export. When the PDF presentation is ready, a link is displayed in the dialog box.
-
To download the PDF file, click on Click here to download your PDF file. The presentation will be downloaded to your browser's default download location.
-
Click Cancel to close the dialog box.
Limitations
Some of the restrictions for exporting reports are listed below:
-
If you use a custom font in your application, it is assumed that you have the required license to use that font in Qlik Sense output. To ensure that your fonts are licensed, you should use the many open source fonts available in Qlik Sense for designing app content.
-
If you have the required licenses for a font that is not available in the default Qlik Sense themes, see Creating themes with custom fonts to learn how to add the font to a custom theme.
-
If characters that are not supported in the selected font are used in embedded app content (not in text sections), these characters will be rendered in the PowerPoint or PDF file with a font in which they are supported. When using a custom font, the behavior may be different.
-
If you use a custom theme in your application to define the use of fonts (e.g. by adding a font file directly to the theme), the fonts rendered in exported application content may not be the same as those you have used in your application.